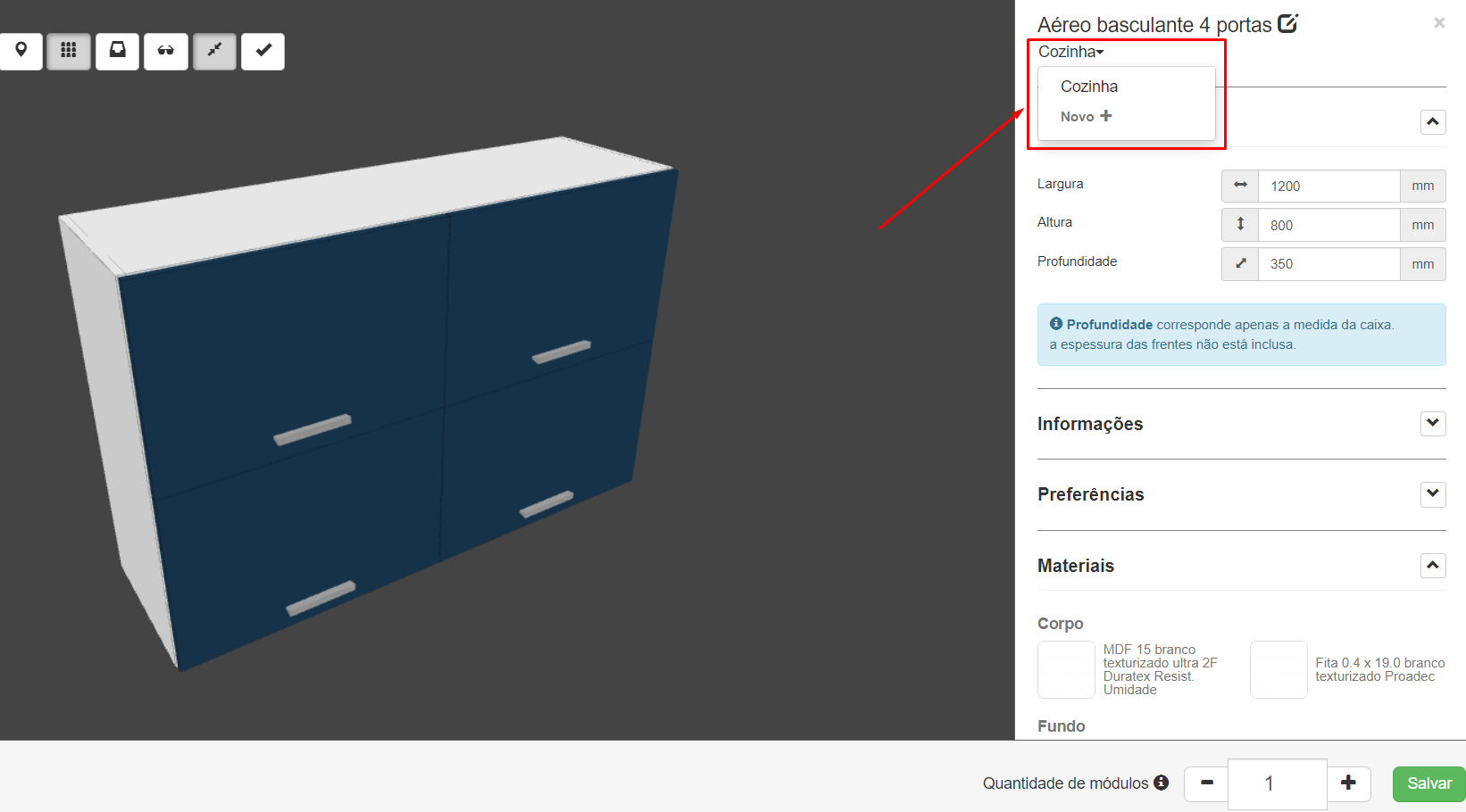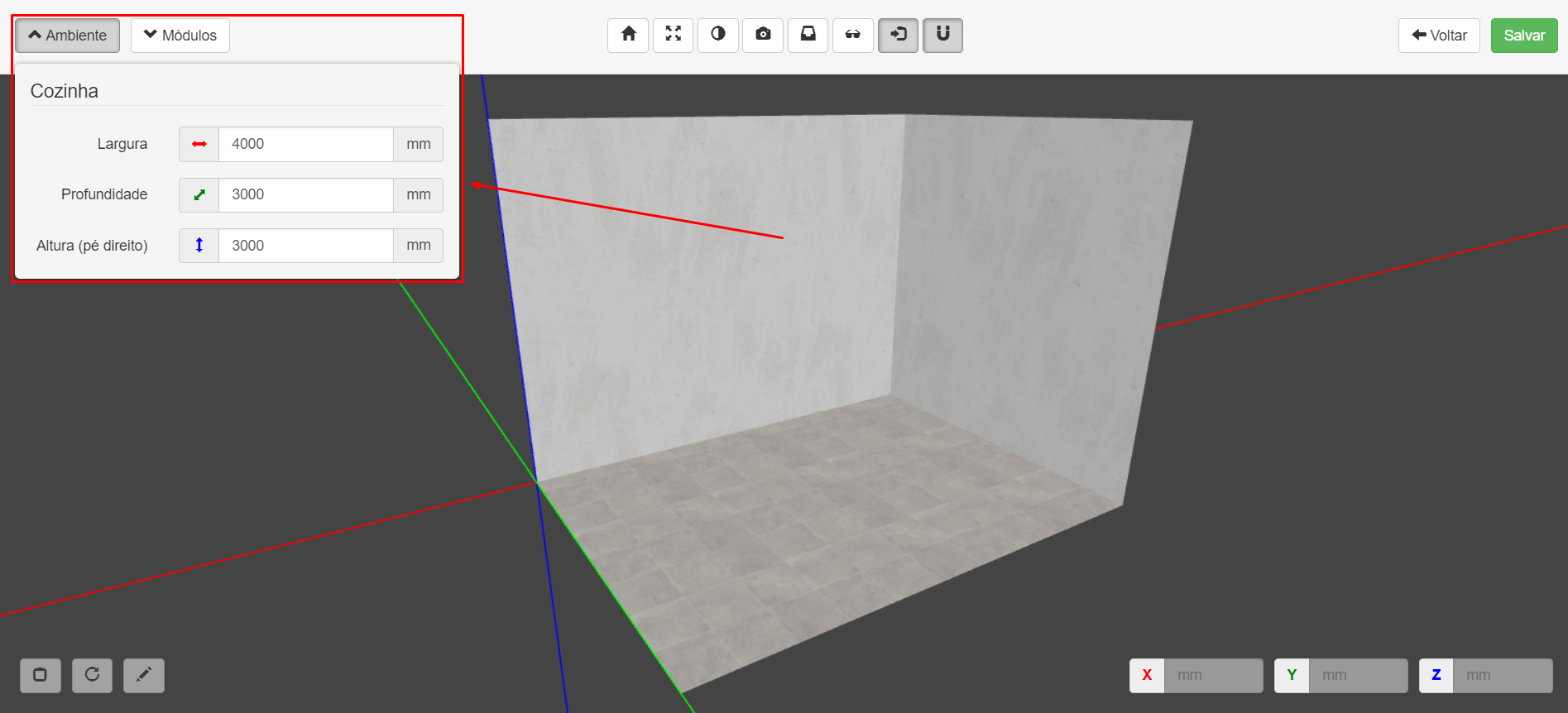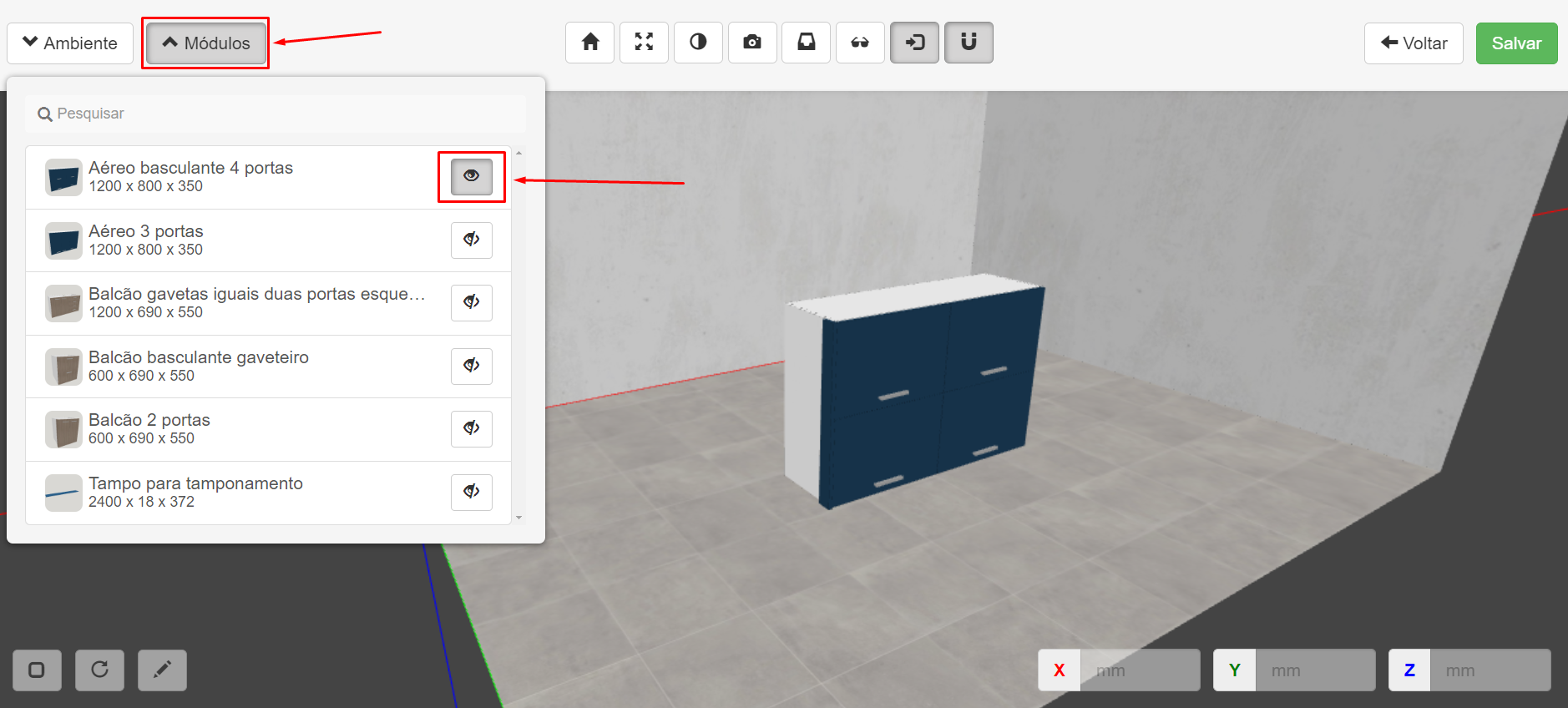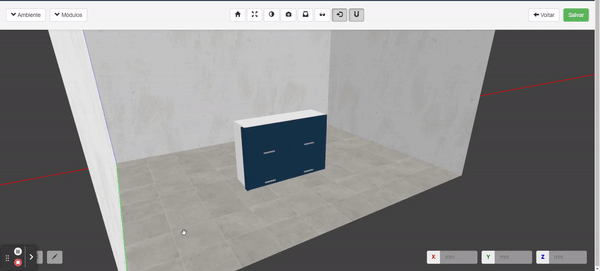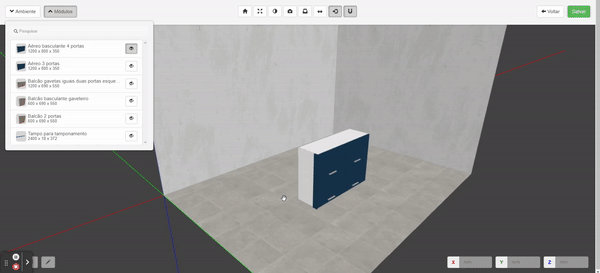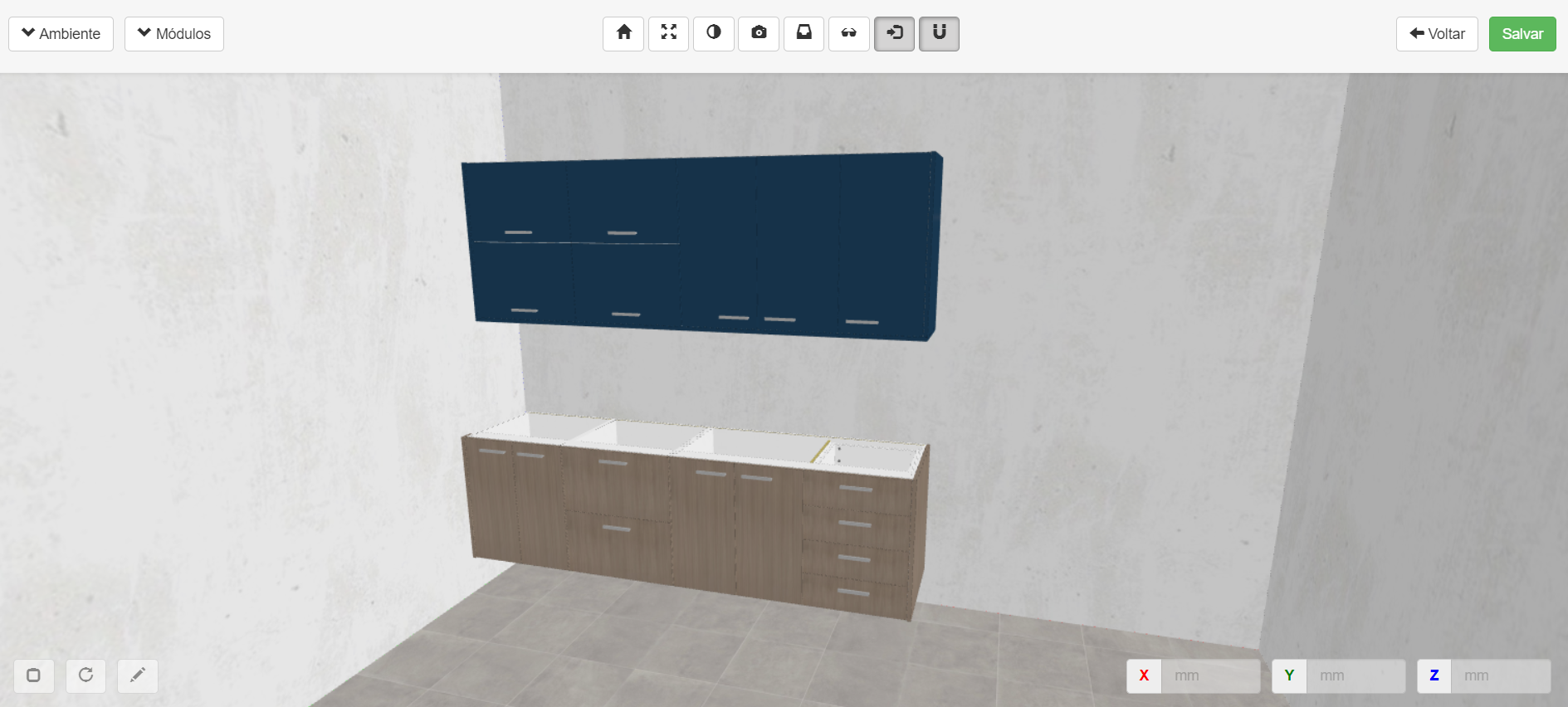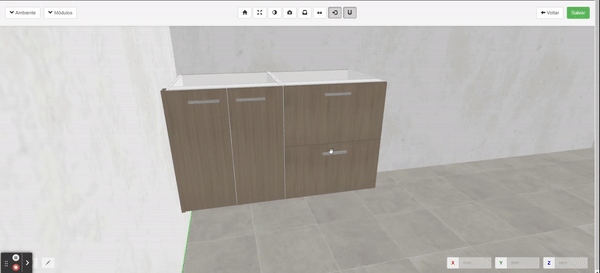Neste tutorial veremos como:
- Definir ambiente nos módulos
- Visualizar ambiente
- Ajustar medida do ambiente
- Adicionar módulos no ambiente
- Mover módulos no ambiente
- Finalizar posicionamento dos módulos
- Opções extras do ambiente
Passo 1 - Primeiramente, ao adicionar um novo módulo no serviço é preciso definir o ambiente que ele faz parte, logo abaixo do nome do módulo. O ambiente definido no módulo irá interferir na visualização do ambiente posteriormente.
Passo 2 - Após adicionar e configurar todos os módulos, na lista de módulos do serviço clique em "Visualizar ambiente" e selecione o ambiente que deseja visualizar.
Passo 3 - Ao acessar o ambiente podemos ajustar o tamanho dele antes de adicionar os módulos na visualização, definindo Largura, Profundidade e Altura.
Passo 4 - Com o ambiente configurado, podemos começar a adicionar os módulos, vá em módulos para visualizar a lista com todos os módulos deste ambiente e clique no ícone 👁️🗨️ para adicionar o módulo. Ao adicionar o módulo pela primeira vez no ambiente ele sempre será posicionado no centro do ambiente.
Passo 5 - É possível mover o módulo no ambiente de duas formas:
1 - Mover livremente o módulo pelo ambiente
Clicando no módulo, aparecerão 3 setas que são utilizadas para movimentar ele pelo ambiente, cada uma representando um dos eixos do ambiente, X, Y e Z. Para mover, clique em umas das setas e arraste
2 - Definir as posições nos eixos
Clicando no módulo, no canto inferior direito podemos definir a posição do módulo em cada eixo do ambiente, sem precisar mover o módulo.
Passo 6 - Por fim, basta repetir o mesmo processo com os outros módulos do serviço para montar a visualização final deles no ambiente, posicionando conforme deseja para visualizar como ficará após a montagem e união dos módulos.
Passo 7 - Opções e ações extras na visualização do ambiente, presentes no menu superior e no canto inferior esquerdo.
1 - Ocultar arestas
Ocultar as arestas deixando o 3D do módulo mais suave.
2 - Salvar imagem
Salvar um print do ambiente do ângulo que está sendo visualizado no momento.
3 - Ocultar frentes
Ocultar apenas as frentes dos módulos.
4 - Visão raio-x
Torna os módulos translúcidos, podendo visualizar a interna e também os dispositivos.
5 - Impedir colisão entre módulos
Impede a colisão entre os módulos adicionados no ambiente, sendo possível um módulo entrar no outro.
6 - Rotacionar

7 - Editar
Abre a tela de configuração do módulo para realizar alterações no mesmo.