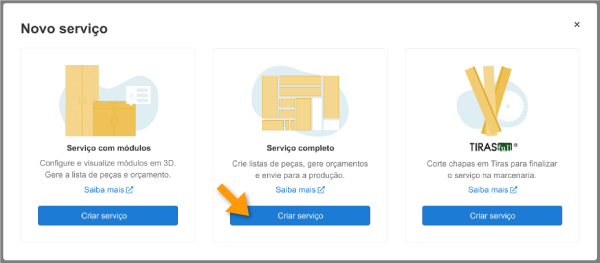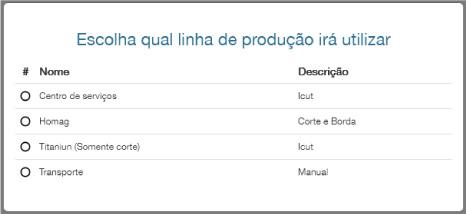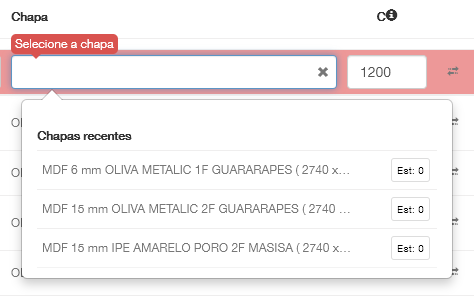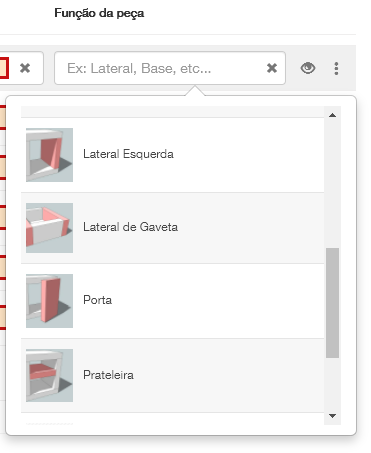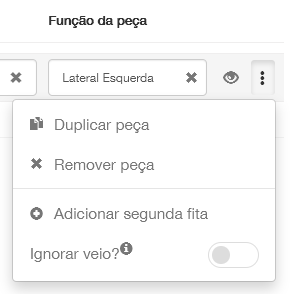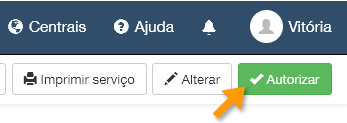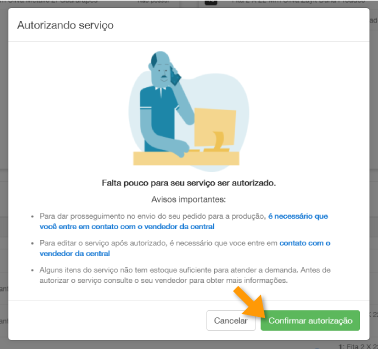Após você ter criado uma conta no Cortecloud e ter solicitado vínculo com uma central, ou gerado um serviço sem vínculo, selecione a modalidade "serviço completo" entre as opções disponíveis na tela:
Em seguida, caso a central escolhida tenha mais de uma linha de produção disponível, selecione com qual delas deseja produzir suas peças. Caso a central tenha apenas uma linha esta tela não será exibida.
Clique no botão "Inserir peça" preencha os campos "Cliente", "Ambiente" e "Complemento" (este último campo é opcional). Se preferir, você também preencher este campo a partir da aba cliente (para ler mais sobre esta aba, clique aqui).
Em seguida, determine a quantidade peças iguais que você irá precisar e clique no campo "Chapa". Neste campo você pode tanto selecionar uma das chapas listadas como "chapas recentes", ou digitar o nome de alguma outra textura que desejar.
Se desejar adicionar outros materiais na listagem de chapas recentes, acesse a aba "chapas" (para ler mais sobre ela clique aqui).
Após preencher a textura, é hora de escolher as medidas das peças. Se o material com o qual estiver trabalhando possuir veios, você poderá configurar se deseja ou não ignorá-los. Para fazer isso basta clicar no botão de reticências, localizado no lado direito.
Para fazer a configuração de fita, selecione o campo e digite o nome do material desejado. Você também poderá selecionar alguma das fitas recentes (para aprender a adicionar itens a esta listagem clique aqui).
No exemplo de peça criada acima, o resultado será: DUAS peças com 400x350mm de comprimento, feitas com chapa em MDF 15 mm duas faces na textura OLIVA METALIC GUARARAPES, que irá receber fita OLIVA ZAYIT 2 x 22 mm DUNA PROADEC em todos os seus lados (destacada em vermelho na imagem). As peças possuem a função de lateral esquerda.
O campo "Função de peça" é utilizado para que você determine qual posição esta peça ocupará no móvel. Para configurar este atributo, clique no campo e selecione uma das opções listadas.
Obs: Caso a central que você tenha seleciona trabalhe com usinagem, recomendamos que você acesse estef tutorial para aprender a configurar as funções e usinagens do serviço.
Depois da seleção de função, sua criação de peça estará finalizada. Para adicionar uma nova peça, clique em um dos botões "+ Inserir peça" ou utilize o atalho de teclado ctrl+enter.
OBS: Clicando nas reticências disponíveis no canto direito da barra de edição da peça, você poderá duplicá-la, removê-la do serviço, adicionar segunda fita (clique aqui para acessar o tutorial sobre adicionar mais de uma fita à peça) e ignorar o veio da chapa, que permitirá que o otimizador gire sua peça no plano de corte.
Assim que você terminar de configurar peças do serviço, poderá gerar um orçamento junto à central, clique aqui para acessar o tutorial de geração de orçamento.
3. Autorizar produção do serviço
Se tudo estiver ok com seu orçamento, você já poderá enviar seu pedido para produção, clicando no botão "✔ Autorizar" localizado no canto direito superior da tela.
Após clicar no botão, uma mensagem com informações sobre autorização do serviço será exibida na tela. Clique no botão "Confirmar autorização", para que o serviço seja enviado para a central de serviços e revisado pelo vendedor da loja.
• Para saber mais sobre o contato com a central de serviços, acesse nosso tutorial "contato para autorização de serviço" clicando aqui.
Pronto! Seu serviço foi criado e enviado para produção na central de serviços. Você será notificado(a) via e-mail sobre atualizações nas etapas de produção do pedido. Caso seja necessário, o vendedor da central entrará em contato com você.